Are you sitting there reading this thinking to yourself that you need to get your act together and finally process some of the images in your backlog? Well, you and I are in the same boat. I feel that constantly! That is why I am a big fan of using collections in Lightroom to help me work through my backlog of images.
In fact, yesterday I was sitting with my mom and helping her get reacquainted with Lightroom. She mentioned to me that there were so many photos to work through and that it was quite daunting.
In a flash of brilliance, I said something to the effect of: “Remember when we used to shoot a roll of film and how after printing and looking through them we’d be happy if we got 10 really good pictures?”
Well, that is something that you need to always keep at the forefront of your mind when working with digital photographs. In the digital age, we are constantly bombarded with too much information. Digital cameras are a really easy way to create too much information.
Think about it. With our digital cameras, we can take 400+ pictures in no time. I used to struggle to pick out 10 really good images from a roll of 32 let alone from 400 images!
Each time I get my memory card out to import my pictures into Lightroom, I have to continually remind myself that I need to be much more ruthless in my selection of pictures that remain in my library.
I wanted to move on to the next step in my workflow which is actually the culling process. Yes, morbid as it might sound, it’s very important to go through and remove images from your backlog of “Images that need processing”
So, the process goes somewhat like this:
- Add some metadata to help in the filtering process
- Create a collection set with some smart collections within in
- Flag all the images that I want to keep or discard
- Rate the images that I want to spend time on
Adding Metadata to Your Images
This for me is one of the most important steps I take. When I am at home and involved in my full-time job I rarely get a chance to go out and shoot pictures. This means that the majority of my shots are going to happen when I’m traveling.
So the first thing that I will do once I’ve imported my images into my catalog is to add some location metadata. I remember my images by the trips that I was on, so first thing first is to add as much of this to the group of images.
On the right-hand side of Lightroom, you will see the Metadata panel. From here you are going to pick the Location option so that you can add the country to the images.
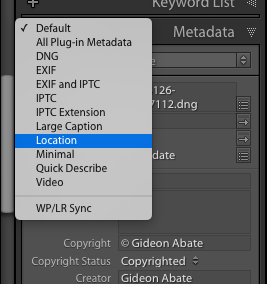
Next thing is to add as much location metadata as you can. In this case, I’ve simply added the country information to the images.
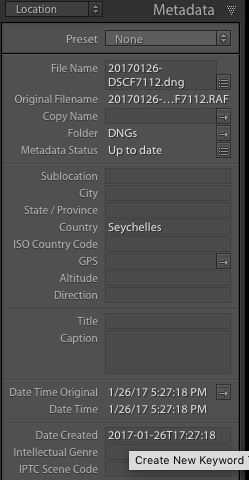
Great! That being done I’m now ready for the next step of my workflow which is to create some collections.
Working with Collections in Lightroom
In the beginning of the month, I wrote about how to organize your photos in Lightroom. In that article, I recommended keeping all your photos organized by date. I also mentioned that I used to store the images in folders that described what was in the folder, for example, Adam’s Birthday 2016 or Malaysia 2017.
This is where collections in Lightroom come into the picture as they allow you to organize your photographs in any way you want without moving them from the folder’s they are in.
Make a New Collection Set
After importing and adding some location metadata to my pictures, I go to the Collections panel in the Library module and I choose to “New Collection Set” from the options. A collection set is simply a holding folder that will contain more collections inside it.
Seeing as the images I am importing are from my trip to the Seychelles that is what will call the new set.
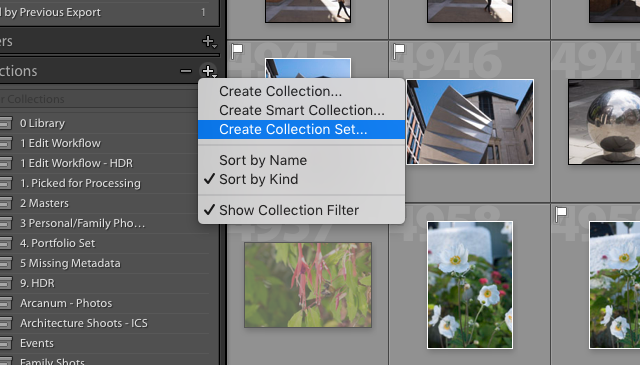
In my case, I actually have a parent collection set called “Trips” that contains all my travel collection sets.
Create your New Smart Collections
I use smart collections for this next step as it is an easy way for me to bring all the images I want together into one place. We are going to create 3 smart collections within the collection set. These will be the following:
- All images from your trip
- All the images you pick for further processing
- The very best of the images you picked
Smart Collection One: All Images or RAW files
You remember we added some location information earlier right? Well, this is where that comes into play.
I will create a new collection set that will have the following filters:
- File Type = DNG
- Location = Seychelles
- Date is between January 1st – January 30th, 2017
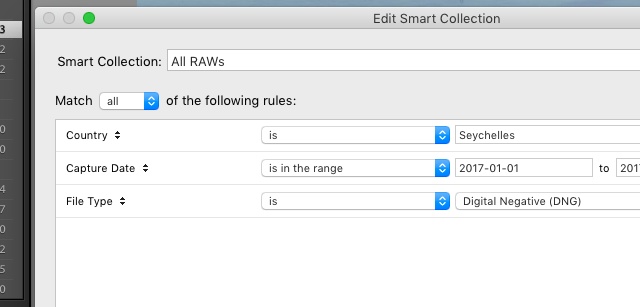
Smart Collection Two: All Selected
Right click on the first smart collection and then select to duplicate it. This is really the easiest way to use the previous filters in the new collection. Then click on the newly duplicated collection to edit it.
Add the following new filter:
Picked Flag: Flagged
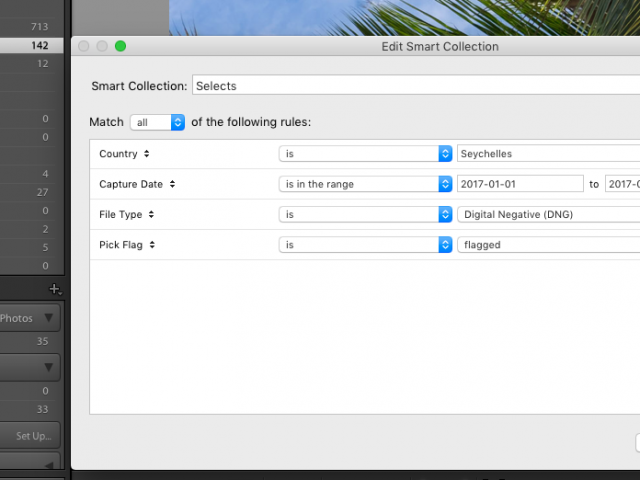
Smart Collection Three: Top Picks
Once again click on the last smart collection you created and duplicate it. You will have all the previous filters in this new collection. Click to edit the smart collection and add the following additional criteria:
Rating: Greater than or equal to 3 stars.
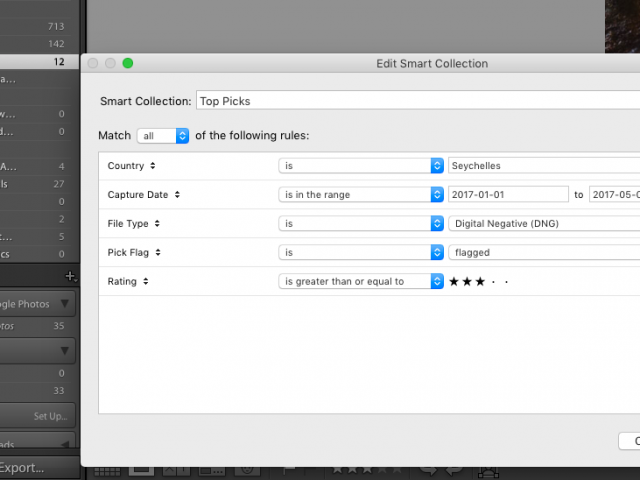
Fantastic. We are all ready now to get going for real.
Select the Images You Like
This next step is one of the most fun parts for me. Click on the first collection we created “All RAWs” and then open the image fully. Dim the lights on Lightroom by clicking the L button and settle down for some action.
At this point in time, I use the “Flag” feature in Lightroom and begin to select all the images that capture my attention. It’s also at this time that you must be the most ruthless with yourself that you can be.
Remember that you are picking the images that you like. Don’t think too hard about it this first time. Simply go through and press the P key to pick just the images that make you smile.
If a picture doesn’t do anything for you, skip it. If the image is a disaster then press the X key to mark it for Rejection.
As you go about picking the images from the collection you will notice that the second smart collection you created is now filling up with images. This is because your filters are automatically working to get your photos into the next step of the workflow.
You’ll quickly see that out of all the pictures you took, you’ll have only selected a small percentage. This is good, trust me.
Rate the Images You Just Picked
Once you’ve gone through and picked all the images you are ready for the last step. At this point in time, you are going to go about rating the images you picked. Again, do this without thinking too much as the speed will help you not overthink it.
Select the second collection we created and it will have all the images that you flagged previously. Now once again, dim the lights and start going through the images and give it a star rating.
The quickest way to do this is to use the number keys 1-5. I, however, will advise you to only use 3-5. For me, the following is the rules I use to decide which number to give the images that grab my attention.
- When an image really stands out and gives me really good gut feeling, I will give it a 5
- If the image is good but doesn’t quite rock my boat I will give it a 4
- If the image is decent but I’m not sure how I feel about it I will give it a 3
All other images simply don’t get a rating. I meant it, if they aren’t of the highest ratings then we don’t want to be distracted by them yet.
Fantastic. We are through. What happens next? Well, what’s happened is that we’ve been able to prioritize our next efforts in editing. In the last collection we created, you will once again see only a select few pictures have made it.
Well, what’s happened is that we’ve been able to prioritize our next efforts in editing. In the last collection we created, you will once again see only a select few pictures have made it. I have gone from 713 pictures to 43 that I really like.
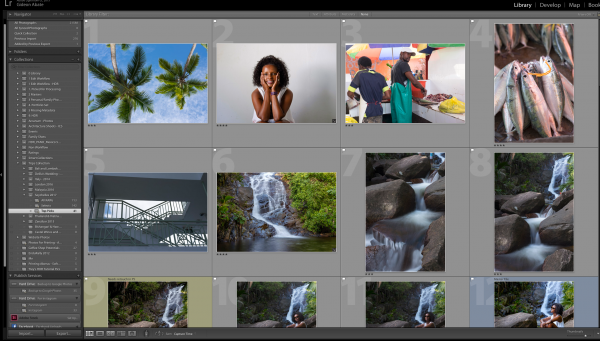
You have been ruthless and you’ve been able to whittle down all that extra information into the images that you want to spend some time editing. At this point in time, I will usually stop for the day and wait until the next day to look at the images with 5 stars. Those will become the target of my next editing session, and by waiting a day I will look at them with fresh insight.
At this point in time, I will usually stop for the day and wait until the next day to look at the images with 5 stars. Those will become the target of my next editing session, and by waiting a day I will look at them with fresh insight.
Learn More >> How to Organize Your Photos in Lightroom
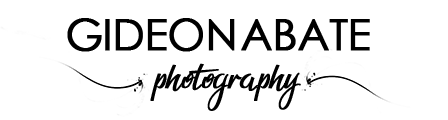



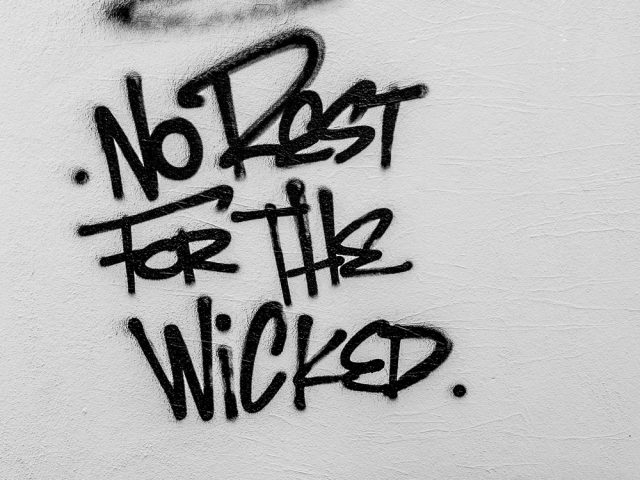
Pingback: How to Organize Your Lightroom Photos ~ Gideon Abate Photography