Are you new to Lightroom or wondering how on earth do I keep my photos organized?
I get you. When I first started taking my photography a little more seriously by investing in Lightroom, I struggled to keep things organized. I would do all sorts of things like, organize my folders based on where the photos were taken, the event that was captured, or even a simply by the shoot.
When I first started taking my photography a little more seriously by investing in Lightroom, I struggled to keep things organized. I was struggling to find where some of the photos I took were. Yes, Lightroom has fantastic capabilities to search and find images, but if you don’t have the foundations correct, to begin with, this too can be challenging.
Digital photography has meant that we are creating images at an extraordinary rate. I have a relatively good memory, but if each shoot has over 200 photos in it, how do you remember what picture is where and when you took it.
In the past, I would do all sorts of things like, organize my folders based on where the photos were taken, the event that was captured, or even a simply by the shoot.
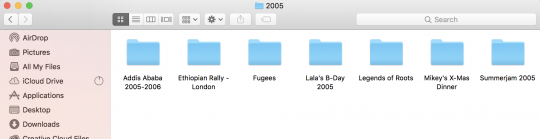
What a mistake!
Lightroom – KISS!
Firstly, keep it simple. I recommend simply having one folder for every year.
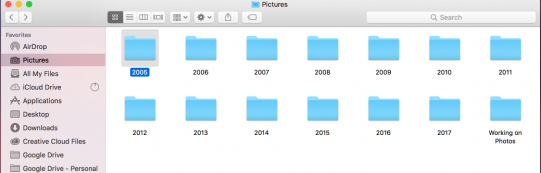
In that folder, I will then have a folder for each month within that year.
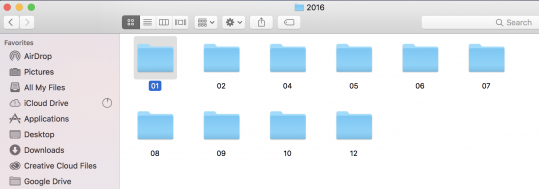
And then finally I will create a folder for each file type that I have taken. Since changing to Fuji X-T1, I regularly take both JPEG and RAW files. This does double up on the storage space but there are times when the SOOC JPEGs will be more than enough for me i.e. I won’t do any post-processing.
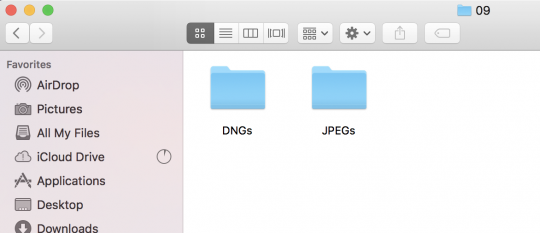
Now, you might think this is a lot of work, but you’re mistaken. You see, all of this is controlled on import within Lightroom. When importing your pictures, go to the Destination settings in the right-hand panel and select the following options:
- Organize –> By date
- Date Format –>YYYY/MM or 2017/04
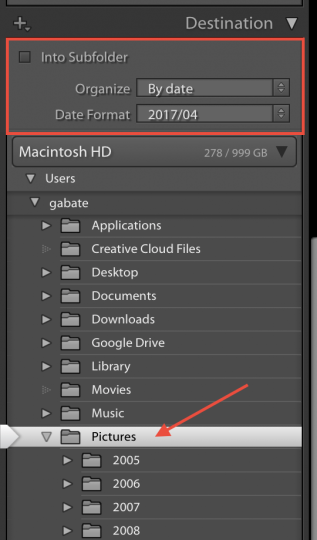
Lightroom is doing all the heavy lifting and is automatically creating your folder structure for you. If you already have a folder for the year, then it will create a new month folder. If you have a folder for the month and you’re pictures belong in that month folder, Lightroom will add it for you.
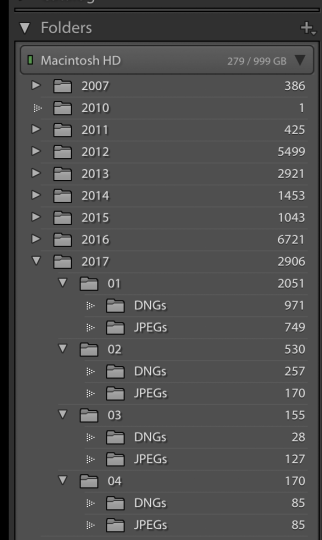
For the JPEGs and DNGs (RAWs) I will simply rearrange the photos based on file type at a later date directly in the folder menu in Lightroom. The one thing about keeping both sets of files is that it really does eat up hard drive space. So it’s important to really clean out the JPEGs that you don’t want.
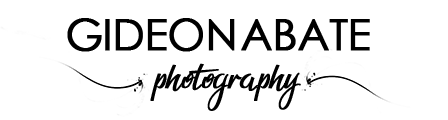




Pingback: How I Use Collections in Lightroom ~ Gideon Abate Photography